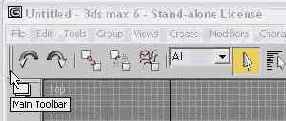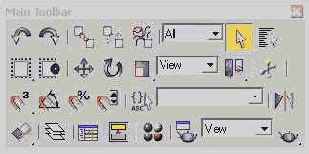Настройка положения панелей инструментов
Главная панель инструментов по умолчанию располагается вдоль верхнего края экрана max 6, иод строкой меню, но ее можно пристыковать к любому из краев экрана - нижнему, левому или правому, а также оставить посреди экрана в виде плавающего окна. То же самое относится и к панели инструментов reactor (Реактор), по умолчанию расположенной вдоль левого края окна max 6.
Изменить расположение главной панели инструментов на экране можно, перетаскивая ее с помощью мыши или пользуясь командами контекстного меню настройки интерфейса, вызываемого по щелчку правой кнопкой мыши. Чтобы переместить главную панель инструментов на новое место, проделайте следующее:
Установите курсор либо на левый край панели, обозначенный двумя вертикальными полосками, либо на ее верхнюю или нижнюю кромку, но только не на кнопки. Курсор должен принять вид, показанный на рис. 2.15.
Рис. 2.15. Вид курсора max 6 в момент готовности к перемещению панели инструментов и вызову контекстного меню настройки интерфейса
Для перемещения панели с помощью мыши щелкните левой кнопкой и удерживайте ее нажатой. Вокруг панели инструментов появится черная рамка. Перетащите панель инструментов в нужное место экрана и отпустите кнопку мыши. В центре экрана панель инструментов превратится в плавающее окно, размеры которого можно при необходимости изменить обычным порядком, придав ему вид, подобный показанному на рис. 2.16. Если перетащить панель инструментов к нижнему, левому или правому краю экрана, то она автоматически пристыкуется, расположившись вдоль края.
Рис. 2.16. Главная панель инструментов max 6 в виде плавающего окна, которому придан . компактный размер
Чтобы изменить расположение панели инструментов с помощью команд контекстного меню настройки интерфейса, щелкните правой кнопкой мыши в момент, когда курсор имеет вид, показанный выше на рис. 2.15. Появится контекстное меню, изображенное на рис. 2.17.
Для перемещения главной панели инструментов на новое место выберите команду Dock (Пристыковать). Раскроется подменю с командами, указывающими допустимые места расположения. Например, для панели инструментов это будут команды Тор (Вверху), Bottom (Внизу), Left (Слева) и Right (Справа). Щелкните на нужной команде, и панель инструментов автоматически переместится на новое место.
Для превращения главной панели инструментов в плавающее окно щелкните на команде Float (Плавающее окно).
Содержание раздела