Растровая графика в Photoshop CS8
Настройка выцветшего изображения
5.2.4. Настройка выцветшего изображения
Со временем цветные слайды выцветают и теряют отдельные оттенки и целые цветовые диапазоны. Правильное хранение способно только отсрочить, но не отменить неизбежный приговор времени. Даже слайды особой важности, которые сохраняются в специальном помещении с контролируемой влажностью, освещением и температурой, подвержены старению. На рис. 5.10 показано именно такое изображение. Беглый визуальный осмотр и более тщательное исследование при помощи палитры Info обнаружило две проблемы. Первая, явная, - это выцветание, вызванное временем, условиями хранения или обеими причинами одновременно. Вторая проблема, более скрытая, - это некоторый сдвиг в область желтых тонов. Проверка белых частей костюмов пары показывает превышение доли желтой краски в нейтральных областях, которые должны иметь равные доли желтой и пурпурной составляющей. В разделе, посвященном тоновой коррекции, рассматривалось несколько выцветших фотографий. Во всех случаях удалось получить хороший результат при помощи наложения корректирующего слоя или слоя дубликата в режиме Multiply (Умножение). Попробуем и в этом случае воспользоваться проверенной методикой.
1. Выведем на экран палитру Layers (F7) и создадим дубликат слоя Background. Для этого достаточно перетащить этот слой на кнопку Create a new layer, расположенную в нижней части палитры слоев. Новый слой получит имя Background copy.
2. Изменим режим наложения нового слоя с Normal на Multiply. Это значительно увеличит плотность изображения, но не настолько, чтобы полученный результат можно было считать окончательным.
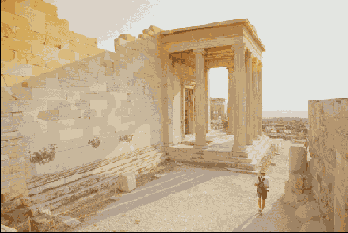
Рис. 5.10. Выцветшее изображение
3. Создадим дубликат слоя Background copy. Вновь созданный слой заимствует от своего родителя все атрибуты, в том числе и заданный режим наложения. Двойное наложение на фон в режиме Multiply доставляет оригиналу хорошую плотность тонов, сопоставимую с той, которую он имел сразу после выхода из фотолаборатории. Теперь осталось решить вторую проблему - убрать излишнюю желтизну снимка.
4. Создадим новый корректирующий слой Levels. Напомним, что для этого достаточно выполнить команду Layer => New Adjustment Layer => Levels или воспользоваться соответствующей кнопкой палитры Layers.
5. Найти самую светлую точку изображения и щелкнуть по ней инструментом White Color. В нашем примере не требуется применять никаких специальных средств или приемов для ее нахождения.