Растровая графика в Photoshop CS8
Создание эффекта преломления
6.3.12. Создание эффекта преломления
Если наблюдать сцену через полупрозрачную среду, например воду или стекло, то предметы дальнего плана кажутся наблюдателю немного увеличенными. В физике дано исчерпывающее объяснение этого оптического феномена. Его причиной является преломление световых лучей на границе двух сред. Преломление можно имитировать средствами растрового редактора, но в общем случае этот эффект требует больших усердия и сноровки, чем создание искусственного отражения или тени.
Возьмем в качестве примера заготовку, показанную на рис. 6.90. Изображение этого делового интерьера уже использовалось ранее для демонстрации техники цветокоррекции. Добавим к нему стакан с водой и попытаемся создать эффект преломления в полупрозрачном материале.

Рис. 6.90. Стартовое состояние композиции
1. Первые операции с импортированным объектом не имеют прямого отношения к свету и его проявлениям. Сначала подготовим изображение стакана для дальнейшей обработки. Уменьшим его высоту. Для этого сделаем активным верхний слой и создадим простое прямоугольное выделение вокруг верхней части стакана (рис. 6.91).
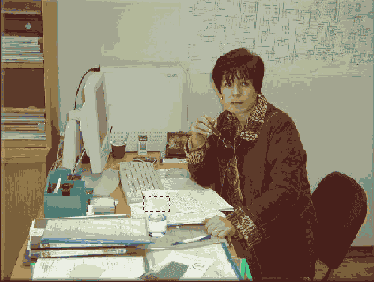
Рис. 6.91. Выделение части объекта
2. Выполним команду главного меню Layer => New => Layer via Cut или воспользуемся клавиатурным эквивалентом Ctrl+Shift+J. В результате выделенная часть объекта будет вырезана и перенесена на новый слой.
3. Активизируем команду Free Transform (Ctrl+T). Сдвинем новый слой вниз, почти до самого изображения воды. Немного сократим вертикальный размер отверстия стакана. Это позволит получить иллюзию размещения стакана на плоскости стола (до этого он был наклонен в сторону наблюдателя). Закончим работу с командой свободного трансформирования нажатием клавиши Enter.
4. Совместим слои, хранящие изображения основной части стакана и его верхнего фрагмента. Для этого проще всего воспользоваться командой Merge Down (Слияние вниз) из командного меню палитры Layers. На этом подготовка объекта закончена, и можно приступить к основным операциям.
5. Удерживая клавишу Ctrl, щелкнем по пиктограмме верхнего слоя. В результате будут помечены все его непрозрачные пикселы.
6. Сделаем активным нижний слой и создадим новый слой на основе выделения (Ctrl+J). На этот слой переедут фрагменты газеты и костюма, которые попали в состав пометки.